
el 3/2/1999 



 |
|
La información de las presentes páginas es material registrado por Juan Herrerías Rey; se prohibe su distribución sin el consentimiento expreso del autor. |
¿Qué es... la BIOS?
Configuración básica
¿Ya ha copiado la configuración actual de su BIOS en unos folios? ¿Y a qué espera? En fin... bajo el nombre de Standard CMOS Setup o similar, se suele englobar la puesta al día de la fecha y hora del sistema, así como la configuración de discos duros y disqueteras. La pantalla de manejo suele ser similar a ésta:
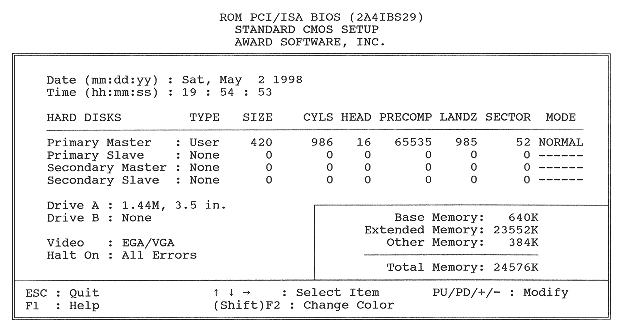
Cambiar la fecha y hora no tiene más historia que situarse sobre ella e introducir la nueva, bien mediante el teclado, el ratón, los cursores o las teclas de avance y retroceso de página. Practique un poco con ello, así estará preparado para cuando vaya a cambiar algo más crítico.
El tipo de disquetera y pantalla es también sencillo de entender y manejar. Salvo casos prehistóricos la pantalla será VGA o bien EGA, y esto último ya es bastante raro; cuando dice "monocromo" suele referirse a pantallas MGA, ésas de fósforo blanco, verde o ámbar de hace más de diez años, no a las VGA de escala de grises modernas, téngalo en cuenta.
Lo más interesante y difícil está en la configuración de los discos duros. En general serán únicamente discos del tipo IDE (incluyendo los EIDE, Ata-4, Ultra-DMA y demás ampliaciones del estándar), en ningún caso SCSI (vaya, casi un pareado, SCSI se dice "es-ca-si") ni otros antiguos como MFM o ESDI, que se configuran de otras formas, por ejemplo mediante otra BIOS de la propia controladora SCSI.
En los casos antiguos (muchos 486 y anteriores) podremos dar valores sólo a dos discos duros, que se configuran como Maestro, master, el primero y Esclavo, slave, el segundo, del único canal IDE disponible. En los casos más modernos de controladoras EIDE podremos configurar hasta cuatro, en dos canales IDE, cada uno con su maestro y su esclavo. Para los que no entiendan nada de esto, recomiendo la lectura del apartado Instalar un disco duro.
Los campos a rellenar suelen ser:
- Tipo (Type): o uno predefinido, o Auto para que calcule el ordenador los valores correctos, o User para introducir los valores a mano, o bien None para indicar que no hay ningún disco.
- Tamaño (Size): lo calcula el ordenador a partir de los datos que introducimos.
- Cilindros (Cylinders): pues eso, cuántos son.
- Cabezas (Heads): lo dicho, cuántas son.
- Precompensación de escritura (WritePrecomp): un parámetro muy técnico, usado sobre todo en los discos antiguos. En los modernos suele ser cero.
- Zona de aparcado de las cabezas (LandZone): otro tecnicismo, que modernamente suele ser cero o bien 65535 (que en realidad significa cero).
- Sectores (Sectors): pues eso, cuántos hay por cada pista.
- Modo de funcionamiento (Mode): para discos pequeños, de menos de 528 MB, el modo Normal. Para discos de más de 528 MB (cualquiera moderno tiene 4 ó 5 veces esa capacidad), el modo LBA o bien el Large, menos usado y sólo recomendado si no funcionara el LBA. En muchos casos se permite la autodetección (opción Auto).
Por ejemplo, en la imagen aparece un disco de 420 MB, con 986 cilindros, 16 cabezas... y trabajando en modo Normal, puesto que no supera los 528 MB. Todos estos valores suelen venir en una pegatina adherida al disco duro, o bien se pueden hallar mediante la utilidad de autodetección de discos duros, que se ilustra más adelante.
En cualquier caso, generalmente existe más de una combinación de valores posible. Por cierto, los lectores de CD-ROM de tipo IDE no se suelen configurar en la BIOS; así, aunque realmente ocupan uno de los lugares (usualmente el maestro del segundo canal o el esclavo del primero) se debe dejar dichas casillas en blanco, eligiendo None o Auto como tipo.
Opciones de la BIOS
O generalmente, en inglés, BIOS Features. Se trata de las diversas posibilidades que ofrece la BIOS para realizar ciertas tareas de una u otra forma, además de habilitar (enable) o deshabilitar (disable) algunas características. Las más importantes son:
- CPU Internal cache : el habilitado o deshabilitado de la caché interna del microprocesador. Debe habilitarse (poner en Enabled) para cualquier chip con caché interna (todos desde el 486). Si la deshabilitamos, podemos hacer que nuestro Pentium 75 vaya como un 386 rápido, lo cual no sirve para nada como no sea jugar a un juego muy antiguo que va demasiado rápido en nuestro ordenador.
- External Caché : lo mismo pero con la caché externa o de segundo nivel. No tiene tanta trascendencia como la interna, pero influye bastante en el rendimiento.
- Quick Power On Self Test : que el test de comprobación al arrancar se haga más rápido. Si estamos seguros de que todo funciona bien, merece la pena hacerlo para ganar unos cuantos segundos al arrancar.
- Boot Sequence : para que el ordenador busque primero el sistema operativo en un disquete y luego en el disco duro si es "A,C" o al revés si es "C,A". Útil para arrancar o no desde disquetes, o en BIOS modernas incluso desde una unidad Zip o SuperDisk internas.
- Swap Floppy Drive : si tenemos dos disqueteras (A y B), las intercambia el orden temporalmente.
- Boot Up NumLock Status : para los que prefieran arrancar con el teclado numérico configurado como cursores en vez de cómo números.
- IDE HDD Block Mode : un tipo de transferencia "por bloques" de la información del disco duro. Casi todos los discos duros de 100 MB en adelante lo soportan.
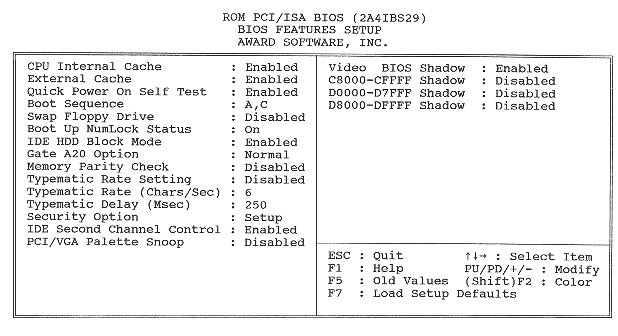
- Gate A20 Option : un tecnicismo de la RAM; mejor conectado.
- Above 1 MB Memory Test : por si queremos que verifique sólo el primer MB de RAM o toda (above = "por encima de"). Lo primero es más rápido pero menos seguro, evidentemente, aunque si no ha fallado nunca ¿por qué debería hacerlo ahora?
- Memory Parity Check : verifica el bit de paridad de la memoria RAM. Sólo debe usarse si la RAM es con paridad, lo que en la actualidad es muy raro, tanto en FPM como EDO o SDRAM. Las únicas memorias con paridad suelen estar en 486s o Pentium de marca, como algunos IBM.
- Typematic Rate : para fijar el número de caracteres por segundo que aparecen cuando pulsamos una tecla durante unos instantes sin soltarla. Sólo útil para maniáticos; alguna vez se dice que está para discapacitados, pero me temo que su utilidad en ese sentido es desgraciadamente muy escasa.
- Numeric Processor : para indicar al ordenador que existe un coprocesador matemático. Puesto que desde la aparición del 486 DX esto se da por supuesto, está en proceso de extinción.
- Security Option : aunque a veces viene en otro menú, esta opción permite elegir si queremos usar una contraseña o password cada vez que arranquemos el equipo (System), sólo para modificar la BIOS (Setup o BIOS) o bien nunca (Disabled).
- IDE Second Channel Option : indica si vamos a usar o no el segundo canal IDE (sólo en controladoras EIDE, claro), en cuyo caso le reserva una IRQ, generalmente la 15.
- PCI/VGA Palette Snoop : esto es demasiado complejo y arriesgado para atreverme a liarle, aunque si quiere una respuesta le diré que se suele utilizar cuando tenemos dos tarjetas de vídeo (o una tarjeta añadida sintonizadora de televisión) y los colores no aparecen correctamente. Remítase al manual de su tarjeta gráfica para ver si debe habilitarlo.
- Video Bios ROM Shadow : si se habilita, copiará la BIOS de la tarjeta gráfica desde la lenta ROM en la que está a la rápida RAM del sistema, lo que acelera el rendimiento. Suele estar habilitada sin dar problemas, salvo quizá en Linux.
- (Adaptor) ROM Shadow : lo mismo pero para otras zonas de la BIOS. En este caso se suelen deshabilitar, para evitar problemas innecesarios, aunque puede probar y ver si aumenta la velocidad.
Bueno, ya es casi un experto, ¿verdad? Pues aún hay más.
En las siguientes páginas encontrará los temas:
- Configuración avanzada y del chipset
- Periféricos integrados
- Administración de energía
- Configuración de PNP y slots PCI
- Autoconfiguración de la BIOS
- Otras utilidades
- Salir de la BIOS
- Actualizar la BIOS
- La BIOS y la pila
- Cómo saltarse la password de la BIOS
Pulse en los hiperenlaces o bien en el botón de "Siguiente".