Instalar un disco duro
¿Cómo se hace?
Bien, ahora que sabe si puede hacerlo, metámonos en faena. Lo primero, lo más importante y tedioso de todo:
6.- Hacer una copia de seguridad de su disco duro antiguo. Las copias de seguridad, nos guste o no, son algo imprescindible mientras la Ley de Murphy, la Entropía y la mala pata rijan en el universo, lo cual parece que va para largo. Personalmente le recomiendo que copie sólo sus archivos de datos (facturas, cartas, hojas de cálculo, etc), lo que le ocupará tan sólo unas decenas de megas a lo sumo, aunque si trabaja con imágenes, CAD o topografía ya puede ir buscándose una unidad Zip, Jaz o similar (lo cual, por otra parte, es una muy buena alternativa a un disco duro, como explico en mi apartado de Almacenamiento).
Recuerde copiar también cualquier programa del que no conserve el soporte original (¡por favor, no piratee, es ilegal!), y verifique si los disquetes de dichos programas, así como los que utilice para guardar sus datos, están en buen estado. Por cierto, haga una copia de seguridad incluso si planea conservar su disco duro antiguo; podría resbalársele la unidad al suelo, formatear el disco equivocado, caérsele un café encima... (todos casos muy, muy reales, se lo aseguro).
7.- Haga un disquete de arranque de su sistema operativo, incluyendo en él los archivos para acceder al CD-ROM si lo posee y planea reinstalar el sistema operativo desde este soporte. En general, los usuarios de DOS (ojo, no del DOS de Windows 9x, sino el clásico DOS con o sin Windows 3.1x) lo deben hacer con el comando SYS A: o con FORMAT A:/S, mientras que los de Windows 9x lo pueden hacer mediante el Panel de Control, icono Agregar o quitar programas, y la pestaña Disco de inicio
Sin embargo, la primera versión de Windows 95 no incluía los archivos que permiten acceder al CD-ROM en este disco de arranque (ni lo hace el DOS), por lo que debían ser añadidos manualmente, para evitar encontrarnos con la desagradabilísima circunstancia de querer instalar el Windows 95 desde la unidad de CD-ROM y no poder acceder a ella (a mí me ha pasado). Este problema ya no existe en Windows 98.
Incluya además en ese disquete los archivos de los comandos FDISK y FORMAT (FDISK.EXE y FORMAT.EXE) para poder formatear el nuevo disco duro, así como el SCANDISK o CHKDSK por si hubiera problemas. Una vez terminado, métalo en la disquetera y pruebe a arrancar con él; si arranca del disco duro en vez del disquete, busque en la BIOS algo por el estilo de "SYSTEM BOOT UP SEQUENCE C: A:", probablemente en el epígrafe BIOS FEATURES SETUP, y cámbielo a "SYSTEM BOOT UP SEQUENCE A: C:". Salga de la BIOS grabando este cambio (Save and Exit, o Write to CMOS and Exit, etc) y vuelva a probar.
8.- Compre un disco duro, tan grande o pequeño como necesite, y a ser posible con una buena garantía. Exija que le entreguen un manualito (o al menos un papel) con los datos del disco, y reciba con agrado cualquier disquete que le den (en general no hará falta, pero a veces sí, por ejemplo para BIOS que no tengan LBA). Pida, si la carcasa de su unidad central es estándar, que le den los tornillos apropiados; si no quieren dárselos, vaya a un sitio menos "cutre".
9.- Léase con atención el manual (si lo hay); desgraciadamente, vendrá en inglés, aunque a veces también en alemán o japonés... ¡menos mal! Si comprende las instrucciones (si las hay), sígalas. Si no, siga leyendo esta guía, llame a alguien que sepa inglés, o desespere y diga que se lo instalen. Si en algún momento hay discrepancias entre esta guía y la de su disco duro, hágale caso a aquélla; ésta está hecha con la mejor voluntad, pero la garantía es nula. Recuerde siempre que declino cualquier responsabilidad ante cualquier problema que pudiera surgir, tanto de hardware como software. Además, si no tiene claro lo que hace, asesórese o pida ayuda; el hardware es caro, y los datos a veces irremplazables.
10.- Decida si quiere conservar el o los discos duros antiguos, así como el orden en que quiere tenerlos. El disco duro nuevo será, en general, sensiblemente más rápido, por lo que en principio le convendría colocarlo como primer disco (o de arranque, el clásico "C:"), pero esto le obligará casi con total seguridad a reinstalar el software (programas) que contenga el disco antiguo, o al menos el sistema operativo. Si los discos duros son similares en tamaño y velocidad, probablemente no le merezca la pena; pero si el antiguo tiene más de 3 años o menos de 400 MB, le recomiendo que "se líe la manta a la cabeza" y use el nuevo como primer disco; a decir verdad, si el disco antiguo tiene menos de 300 MB o está dando síntomas de vejez prematura, no le merecerá la pena conservarlo, con lo que ahorrará problemas y dudas en la instalación.
Para determinar el orden de los discos duros, necesita conocer los conceptos de "Maestro" (master) y "Esclavo" (slave). Las controladoras de discos IDE pueden tener 2 dispositivos tipo IDE (discos duros o, por ejemplo, CD-ROMs) conectados a ellas. El primero se llama Maestro (por motivos obvios) y el segundo Esclavo (por motivos aún más obvios); estos papeles se fijan en dos pasos obligatorios:
- el Maestro debe ir instalado al final del cable IDE y el Esclavo en el centro; la controladora, bien una tarjeta o la placa base, va en el otro extremo. Observe cuál es la situación original en el caso concreto de su ordenador (ojo, muchas veces el cable no tiene conectores más que en los extremos, faltando el central; si es su caso, puede que necesite un cable nuevo, aunque no se preocupe: es muy barato);
- por medio de unos microinterruptores ("jumpers") en los propios discos, situados en general en la parte trasera o inferior de los mismos. Las posiciones de estos jumpers vienen indicadas en la misma pegatina de la que hablamos antes, o bien en el manual o serigrafiadas en la placa de circuito del disco duro, y suelen ser sólo 2 posiciones: M (maestro), S (esclavo), aunque en ocasiones aparecen alguna más ("maestro con esclavo", "cable select"...) explicadas en el Apéndice 2.

Cabe resaltar el caso de las actuales controladoras EIDE, que no son más que la suma de dos IDEs, por lo que puede tener hasta 4 dispositivos, repartidos en 2 canales IDE:
- un canal Primario (IDE1), con su Maestro (dispositivo 1) y su Esclavo (dispositivo 2)
- y un canal Secundario (IDE2), con su Maestro (dispositivo 3) y su Esclavo (dispositivo 4)
En los casos de tener una controladora EIDE, lo mejor suele ser colocar cada disco en un canal, cada uno al final de su cable y ambos como Maestro, lo que evita algunas incompatibilidades muy molestas y aumenta la velocidad de transmisión de datos; a cambio tiene la molestia de que el segundo canal a veces no está habilitado (vamos, que está desconectado) y hay que habilitarlo en la BIOS (o, a veces, mediante un "jumper" en la placa base). Para ello, le remito al manual de su placa base o controladora EIDE o, si la manera de habilitarlo es mediante la BIOS y no se aclara con ello, pulse aquí.
Para casos más complejos (controladoras EIDE abarrotadas con tres o más discos duros, discos duros y CD-ROMs, etc) recomiendo el Apéndice 2.
11.- Instalar físicamente el disco nuevo, una vez seleccionados los "papeles" en que actuarán el o los discos. Ante todo, apague el ordenador, así como cualquier periférico (impresora, monitor...); desconecte todos los cables que van a la unidad central; descárguese de electricidad estática, y abra la unidad central. Busque la bahía apropiada (puntos 1 y 2) e instale la unidad.
Procure no forzarla al introducirla; siempre será mejor fijarla con 4 tornillos que con 2 muy apretados. Si hacen falta adaptadores, arandelas, railes o lo que fuese, úselos. Si puede elegir, intente colocarlo en una bahía con buena ventilación por abajo y por arriba.
Conecte ahora los cables: el de alimentación (uno con 4 cables) tiene un bisel que facilita su correcta orientación, así que el mayor problema es que esté algo duro; el de datos tendrá una línea de color diferente (rojo por lo general) en el borde que corresponde al pin número 1, lo que facilita la conexión con el disco duro, que tendrá otra marca identificando dicho pin (si tiene suerte, será un número 1; si no, busque una flechita, un punto...).
12.- Cierre la caja y conecte todo. Arranque el ordenador y entre en la BIOS como hizo en el punto 4 (pulsando "Del", o "Esc", o como sea; a estas alturas debería estar ya aburrido de hacerlo). Vaya a la zona de introducción de datos de los discos duros y coloque los correspondientes a cada disco; si su BIOS lo admite, podrá seleccionar "AUTO" para que cada vez que arranque se coloquen dichos valores automáticamente.
De todas formas, lo más importante es asegurarse de que se activa el modo LBA (si está disponible), lo que a veces puede hacerse también automáticamente. Por ejemplo, estas tres configuraciones deberían ser todas funcionales (aunque si alguna fallase no sería nada raro, la autodetección no es infalible), pero la más recomendable sería la primera:
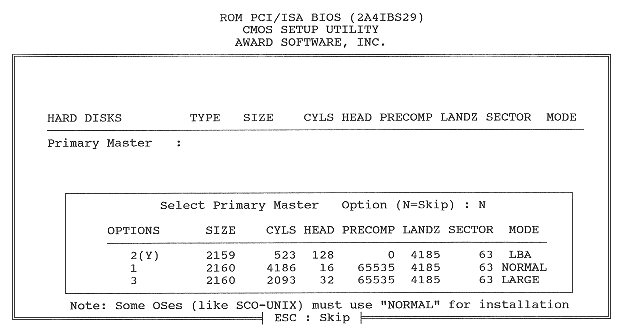
También es el momento de seleccionar el modo PIO o, mejor, activar el UltraDMA, lo que generalmente se hace en una página de la BIOS denominada Chipset Features, Devices Setup o algo similar. En el caso muy común de instalar un disco duro moderno en un 486 o un Pentium sin soporte de UltraDMA (con chipset anterior al Intel 430TX, por ejemplo), por lo menos seleccione el modo PIO-4, con una trasferencia teórica de 16,6 MB/s.
Cuando haya introducido los datos, introduzca en la disquetera el disco que creó en el punto 7 y salga de la BIOS, esta vez guardando los cambios (por ejemplo, eligiendo Save and Exit SETUP, o algo similar).
13.- Ahora el ordenador rearrancará desde el disquete. Observe si aparecen mensajes de error; si lo hacen, mire si en la sección de Problemas (Apéndice 5) vienen resueltos. Si no, hay dos escenarios distintos:
- ESCENARIO 1: usted ha decidido dejar su disco duro antiguo como Maestro en el canal Primario (o único), es decir, como venía en origen, e instalar el nuevo disco como Esclavo en el Primario o Maestro en el Secundario. En este caso, compruebe que puede acceder a los datos del disco antiguo (bastará con un "DIR C:". Si es así, debería poder arrancar sin el disquete como originalmente; compruébelo y pase al punto 14.
- ESCENARIO 2: usted ha decidido instalar el nuevo disco como Maestro del canal Primario, dejando el viejo en cualquier otra configuración o tirándolo a la basura. En este caso, pase al punto 14 sin hacer nada.
14.- Teclee FDISK para particionar el disco, lo que cargará esta utilidad. Si en algún momento le aparece información sobre que ya hay una o varias particiones, o le han vendido un disco usado o está actuando sobre su disco duro antiguo (más probable, aunque en las tiendas pasa de todo). En este caso, vaya a Cambiar la unidad actual de disco duro y seleccione la adecuada. Una vez cerciorados de que estamos actuando sobre la unidad nueva, vaya a Crear una partición y cree una partición primaria, bien ocupando todo el espacio disponible o dejando parte para una partición extendida.
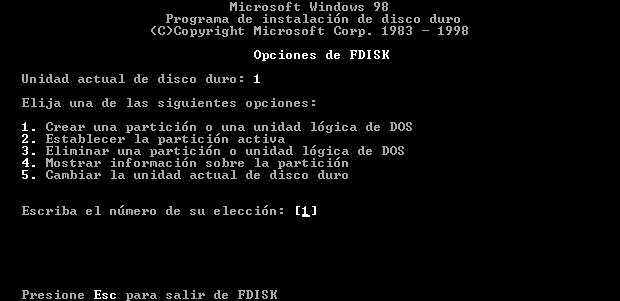
En MSDOS y en las primeras versiones de Windows 95 no se pueden crear particiones más grandes de 2 GB, pero afortunadamente a partir de la versión "OSR2" de Windows 95 (que sólo se vendía con ordenadores nuevos), o bien en Windows 98 o ME, sí es posible. En todo caso, si se encuentra con este problema, puede hacerlas más pequeñas, con lo que ahorrará unas decenas de megas, debido a la forma en que los datos se guardan en los discos duros (más información aquí); de todas formas, esto puede hacer el trabajo con el ordenador muy pesado, merece la pena no tener demasiadas particiones (una o dos suele ser lo mejor).
Finalmente, vuelva a Crear partición y cree una unidad lógica en la partición extendida (o varias, si se empeña en ahorrarse unos megas) y salga de FDISK, lo que hará que el ordenador rearranque. No se olvide tener el disquete en la disquetera si está en el Escenario 2; si está en el Escenario 1, sáquelo para poder arrancar con el disco antiguo y su sistema operativo correspondiente.
15.- Ahora tiene que formatear el disco duro (o "los discos duros", puesto que cada partición se comporta como si fuera uno separado, con su propia letra de unidad y todo; no diga que no se lo advertí). Para ello, tiene dos posibilidades:
- hacerlo desde DOS con la orden FORMAT (por ejemplo, "FORMAT C:", "FORMAT D:"...); ¡no se confunda de letra! Compruébelo antes con un DIR, por ejemplo (si ve que ya hay datos, es que no es esa letra);
- si está en el Escenario 1 y tiene instalada alguna versión de Windows, puede hacerlo desde el Administrador de Programas (en Windows 3.1x), o bien pinchando con el botón derecho sobre el icono correspondiente en Mi PC o por menú en el Explorador (en Windows 9x).
16.- Ya tiene su disco duro nuevo instalado. Si se encuentra en el Escenario 1, ya ha terminado. Si por el contrario está en el 2, ya "sólo" le queda:
- reinstalar el sistema operativo (DOS, Windows 3.1x, Windows 9x, o la mezcla de ellos que desee);
- trasladar todo lo que desee del disco duro antiguo (si lo conserva), tras lo cual recomiendo formatearlo como en el punto 15 o al menos borrar los archivos del sistema operativo que tuviera instalado.
Si lo consiguió, ¡ENHORABUENA! Si no se atrevió, no se lo reprocho; ahora comprende en qué se gastaron sus 5.000 pesetas, ¿verdad? Y si ha tenido problemas... siga leyendo, a ver si podemos solucionarlos.

|
Pulse en el cuadro desplegable o en "Volver" |

|